True-Neutral Presets
Adobe’s default settings for raw files in Lightroom and Camera Raw aren’t really neutral. Adobe’s defaults boost overall (midtone) brightness, and add contrast in several different ways.
I prefer to start with truly neutral settings, so I’m not adding adjustments on top of other adjustments, and fighting against what’s already been done to the image. Beginning with neutral settings will make images look rather flat initially, but that’s easy to fix, and I find it easier to get the end results I want when starting this way.
To start with truly neutral settings you can either use a linear profile, or change your starting points. I prefer to change the starting points because it’s easier, and because it allows you to use neutral settings while still being able to access the full selection of profiles available in the Profile Browser. That includes the Adobe Landscape profile, which provides better definition in highlights and shadows than other profiles with high-contrast images.
True-neutral starting points for raw files put Exposure at -1.00, Contrast at -33, Blacks at +25, and make the Point Curve into a convoluted, reverse S-curve. The first three are easy to set on your own, and will get you 90% of the way there. If you want to get all the way to true neutral, the last part, making that reverse S-curve, is more complicated, but I’ve created two presets for that.
One preset, called “True Neutral Point Curve,” sets Exposure, Contrast, and Blacks to neutral, and adjusts the Point Curve to that convoluted, reverse S-curve. The second preset, called “True Neutral Parametric Curve,” also sets Exposure, Contrast, and Blacks to neutral, but uses the Parametric Curve instead of the Point Curve to set the curve to a neutral starting place. It’s not exactly the same as doing this with the Point Curve, but it’s very close, and allows you to use the Point Curve freely.
To use these presets, first download this folder:
This folder, called “NeutralPresets,” should end up in your Downloads folder. (It’s a zipped folder, so you might have to double-click the folder to unzip it before you can add the presets to Lightroom.)
In Lightroom Classic, go to the Develop Module. Find the Presets panel on the left side. At the top of the Presets panel, click on the + sign, select Import Presets, navigate to the folder you downloaded, select both presets, and click Import.
The two presets should end up in your Presets panel in Lightroom under User Presets. You can click on either one to set the Basic Panel tone sliders and Tone curve to neutral settings.
For those interested, here’s a link to Tony Kuyper’s article about linear profiles. As I said, using my “True Neutral Point Curve” preset is exactly the same as using a linear profile (I confirmed this with an Adobe engineer) – except that it allows you to use any profile in the Profile Browser. My “True Neutral Parametric Curve” preset is almost identical, but allows you to use the point curve freely.

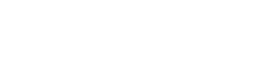
Thank you, Michael. I really enjoyed the webinar yesterday. I learned a lot and have been going through some older photos of mine to practice the tools that you taught us yesterday. It has brought new life to some of my older images. I also enjoyed listening to how you evaluate an image to get what you want out of it, and how you did exactly that. Great information and well presented.
Jeff Henderson
Thanks Jeff! Glad you found the webinar helpful.
Thanks, Michael.
You’re welcome Alton!
Hi Michael,
Thanks for the link to your Pre-sets. I really like starting out without the adjustments already added by Adobe. I’m not sure I totally understand the difference between the “True Neutral Parametric Curve” and the “True Neutral Point Curve”. Given the same photo all I detect is that the entire histogram moves to the right slightly when switching from the “True Neutral Parametric Curve” to the “True Neutral Point Curve” preset. With the “True Neutral Parametric Curve” there appears to be better detail in the highlights as the histogram does not touch the right border, whereas, with the “True Neutral Point Curve” the histogram touches the right border. I’m not sure what this is telling me vs. using one preset over the other. Of course I know I can adjust the highlight slider to bring the highlights down in the “True Neutral Point Curve” preset. Any insight here?
Glad you find the presets helpful David. There shouldn’t be much difference between the point-curve version and the parametric-curve version. In fact the point is for them to be as close as possible. The difference is not in the way the image looks, but in where the reverse-S curve is created – the reverse-S that takes out the added contrast in the curve. If you look in the Tone Curve panel you’ll see that the reverse-S is created with the parametric curve in the “True Linear Parametric Curve” preset, and in the point curve with the “True Linear Point Curve” preset. If you never use the point curve to adjust an image then I’d recommend using the point-curve version, as that’s exactly neutral. If you do use the point curve, I’d recommend the parametric-curve version, so you can start adjusting the point curve with it straight, and without a bunch of points in the way. The parametric-curve version is not as exactly neutral as the point-curve version, as it’s a bit of a fudge, but it’s very close.
Thanks for the webinar yesterday. It clarified several things for me and reminded me of some of the tools in LR. I downloaded the presets, and while installing them, l cleaned up presets, including deleting your Lightroom 4 straight line preset.
Great – glad you found the webinar helpful Steve. And yeah, it’s probably time to get rid of those old presets. 🙂
The instructions to install in LRC are certainly clear. What about LR & Camera Raw?
I never load presets into Camera Raw, and never use the non-classic version of Lightroom. But it looks like you can load presets into Camera Raw by clicking on the Presets icon on the right side, then on the three little dots near the top of the Presets panel, where you’ll find an option to Import Profiles & Presets. In the non-classic version of Lightroom it looks like you go to the File Menu > Import Profiles and Presets.